3Ds Max - Transforming Objects
Selected objects can be moved, rotated, and scaled. These transforms can be accessed by using the icons on the main toolbar or by pressing the hot keys W (Move), E (Rotate), and R (Scale).
Each transform uses a color-coded gizmo. Red transforms along the X-axis, green along the Y-axis, and blue along the Z-axis. Whichever axis you want to use, click on that is and drag it.
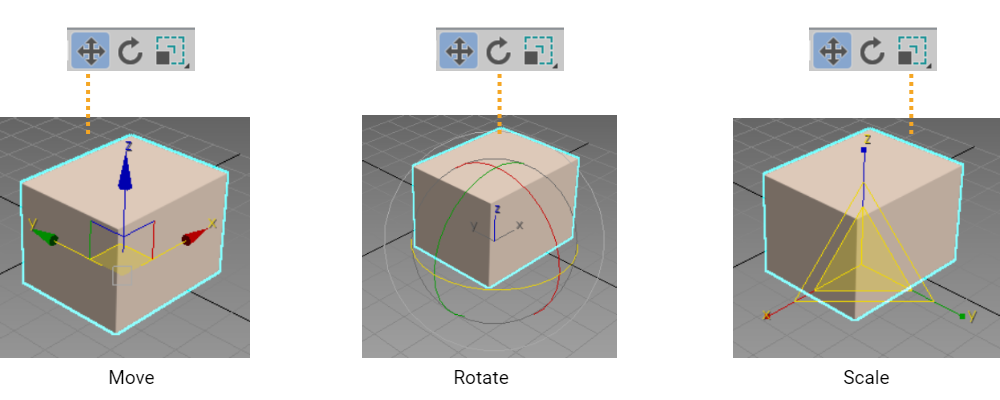
3ds Max, a popular 3D modeling and animation software, the Move, Rotate, and Scale commands are fundamental tools used to manipulate objects in your scene. Here's a breakdown of each command:
1. Move
- Purpose: The Move command allows you to change the position of an object in 3D space.
- How to Use:
- Select the Object: Click on the object you want to move.
- Activate Move Tool: You can activate the Move tool by clicking on the "Move" icon (which looks like a four-arrow cross) in the main toolbar, or by pressing the shortcut key W.
- Manipulate the Object: You'll see three colored arrows (X, Y, Z axes) representing the directions in which you can move the object. Click and drag one of these arrows to move the object along the corresponding axis. You can also use the coordinate boxes at the bottom of the interface to enter precise movement values.
2. Rotate
- Purpose: The Rotate command is used to change the orientation of an object around a pivot point.
- How to Use:
- Select the Object: Click on the object you want to rotate.
- Activate Rotate Tool: You can activate the Rotate tool by clicking on the "Rotate" icon (which looks like a circular arrow) in the main toolbar, or by pressing the shortcut key E.
- Manipulate the Object: You'll see three circular arcs (one for each axis). Click and drag one of these arcs to rotate the object around the corresponding axis. You can also input specific rotation values in the coordinate boxes to achieve precise angles.
3. Scale
- Purpose: The Scale command allows you to change the size of an object.
- How to Use:
- Select the Object: Click on the object you want to scale.
- Activate Scale Tool: You can activate the Scale tool by clicking on the "Scale" icon (which looks like a box with arrows pointing outward) in the main toolbar, or by pressing the shortcut key R.
- Manipulate the Object: You'll see three colored handles (one for each axis) and a central box for uniform scaling. Dragging an axis handle scales the object along that axis, while dragging the central box scales the object uniformly in all directions. You can also enter specific scale factors in the coordinate boxes for precise scaling.
Tips for Using These Commands
- Transform Gizmo: Each tool uses a "transform gizmo" (the arrows for Move, the circles for Rotate, and the boxes for Scale). You can switch between local and world coordinate systems to get different perspectives on your object's transformations.
- Snapping: For more precise control, you can enable snapping options (like grid snap or angle snap) to align your objects more accurately.
- Undo: If you make a mistake, you can always press Ctrl+Z to undo the last action.
Advertisement